Сравнение версий
Ключ
- Эта строка добавлена.
- Эта строка удалена.
- Изменено форматирование.
| панель | |
|---|---|
|
Первое знакомство и первый шаг с XBRL`кой
Рабочая зона
| Информация |
|---|
С нашей стороны мы Вам предоставляем аккаунт «Администратор» с полными правами по настройке отчетов и таксономии. |
| Подсказка | ||
|---|---|---|
| ||
На XBRL`ке есть возможность создавать свою иерархию из пользователей и администраторов. С подробным описанием можно ознакомится в статье: Пользователь Administartor
|
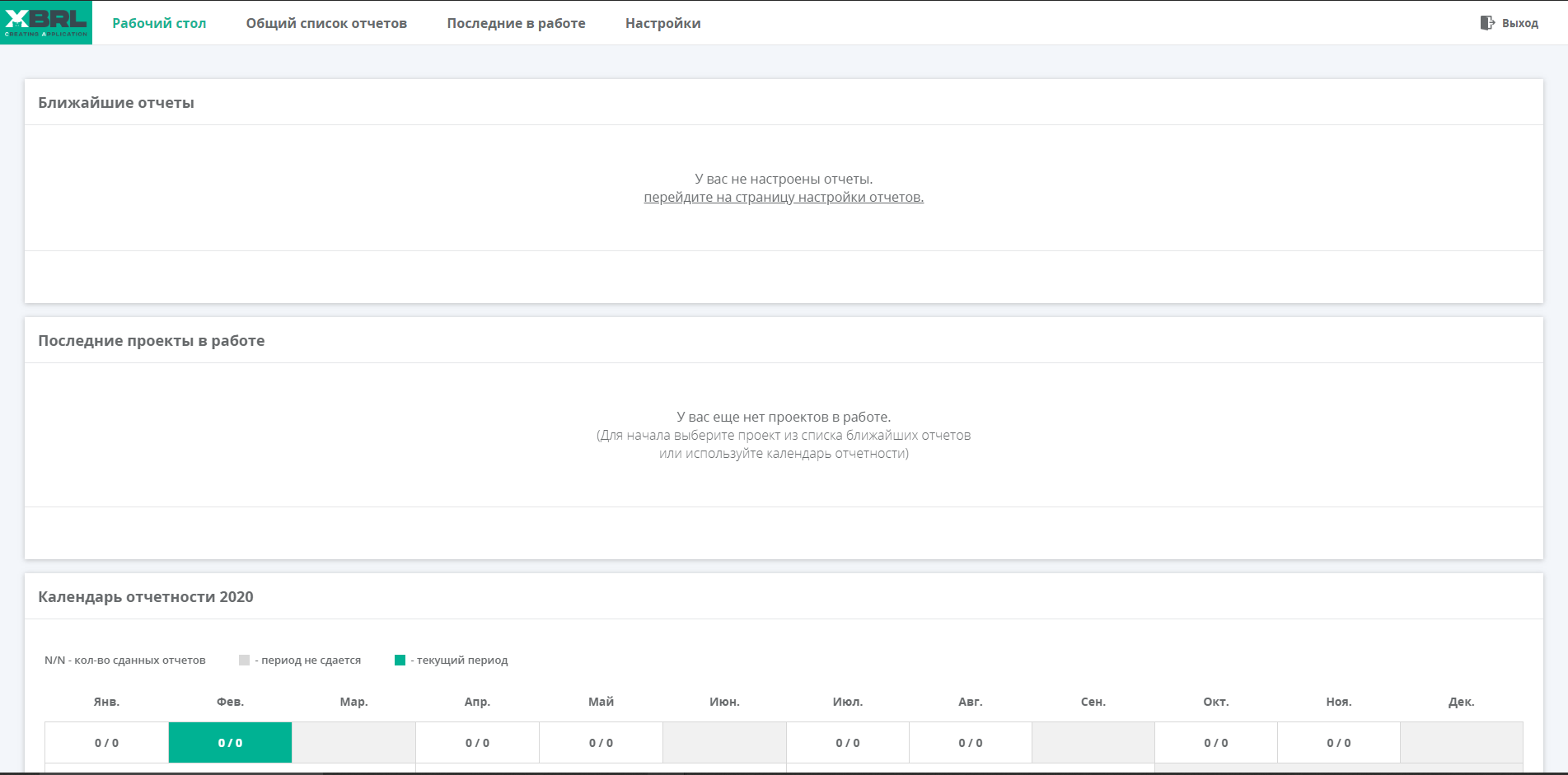
Ближайшие отчеты
| панель |
|---|
Для того чтобы быстро перейти к настройке отчетов, необходимо нажать на ссылку «перейдите на страницу настройки отчетов.» |
| Информация |
|---|
Если У вас нет ссылки «перейдите на страницу настройки отчетов.» то Вам необходимо авторизоваться под аккаунтом с ролью «Администратор» |

Настройка отчетов
| панель |
|---|
В разделе «Настройка отчетов» есть возможность настроить только необходимые для работы виды деятельности. |
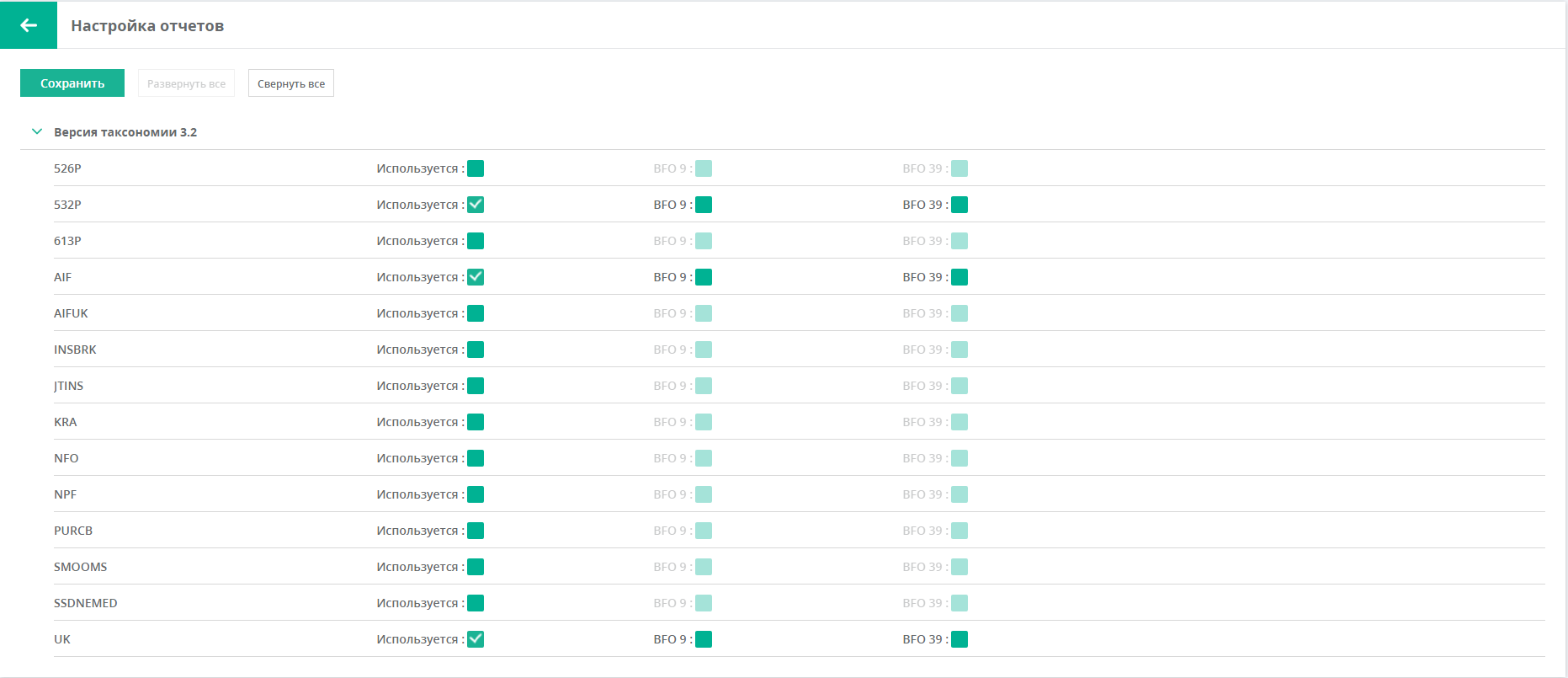
| панель |
|---|
После настройки отчетов, в блоке «Ближайшие отчеты» будут отображаться точки входа. |
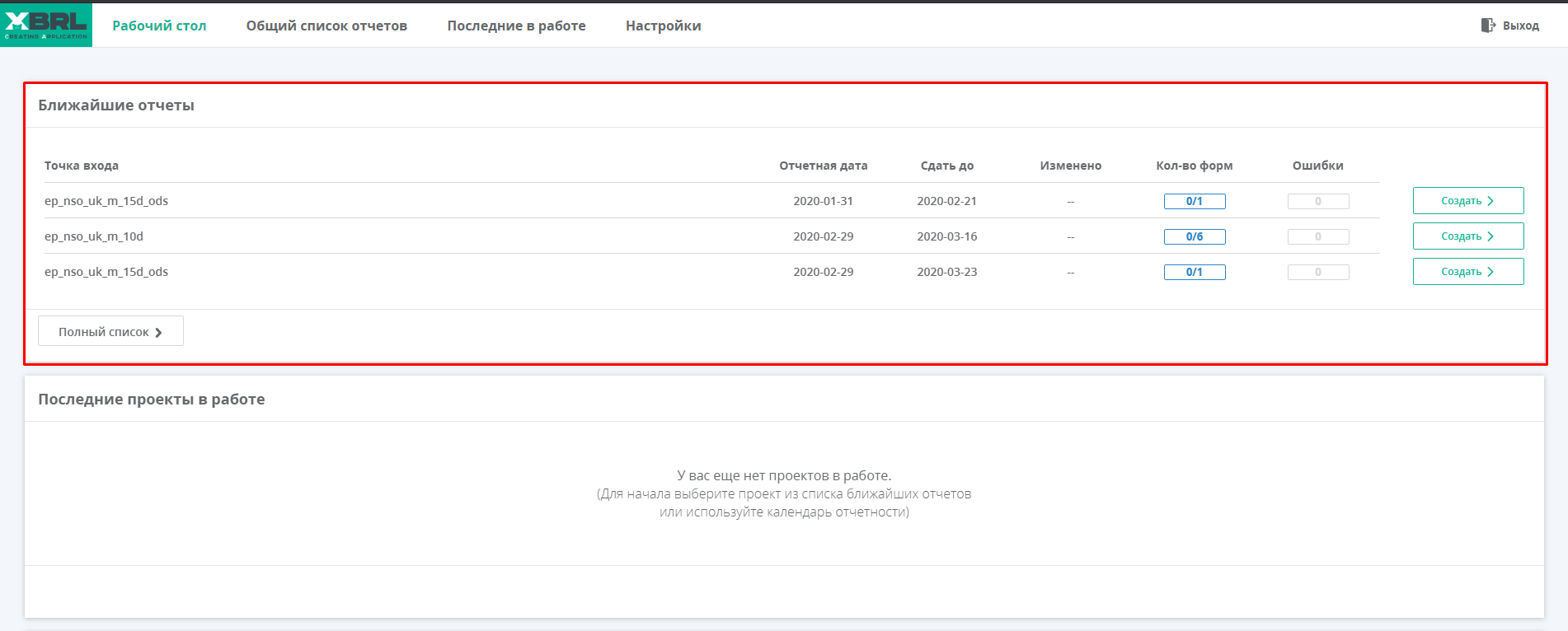
Календарь отчетности
| Подсказка |
|---|
В блоке «Календарь отчетности» отображаются точки входа, которые необходимо сдать в отчетный период |

Отчет
| панель |
|---|
Перейти к работе с точкой входа и к заполнению фактов необходимо нажать на кнопку «Создать/Открыть» |
| Подсказка | ||
|---|---|---|
| ||
|
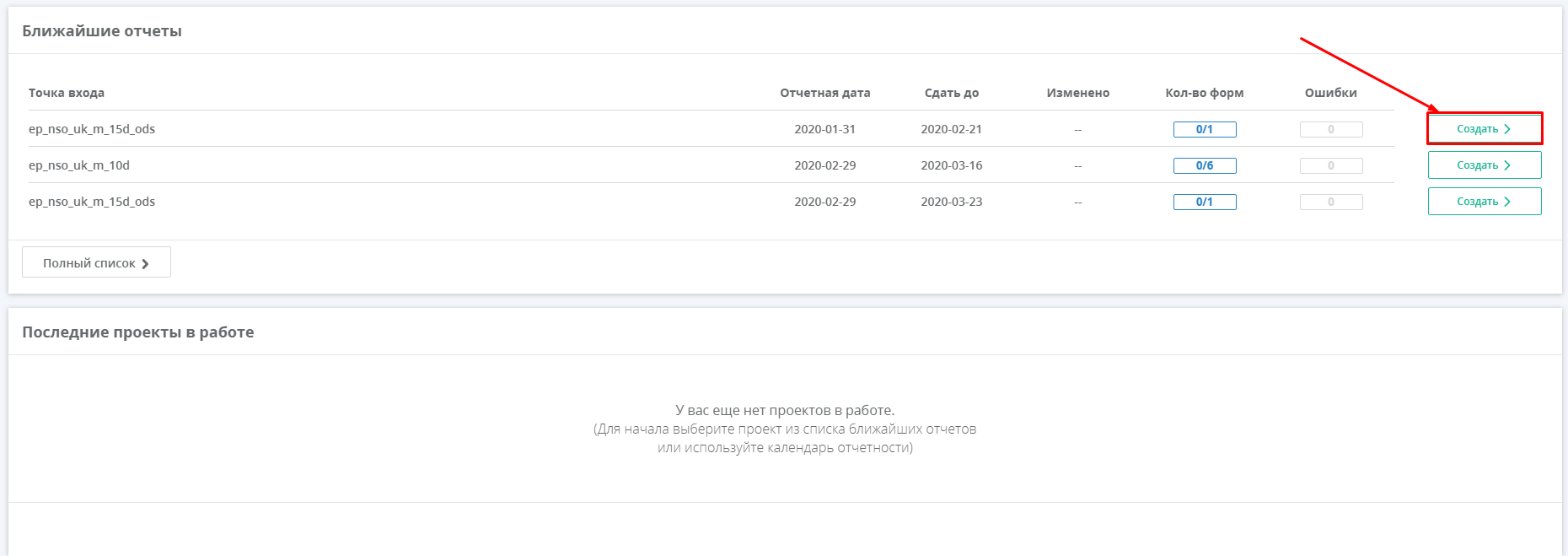
Рабочая страница отчета
| Подсказка |
|---|
С Полным описанием рабочей области можно ознакомится в статье: 1. Рабочая страница отчета |
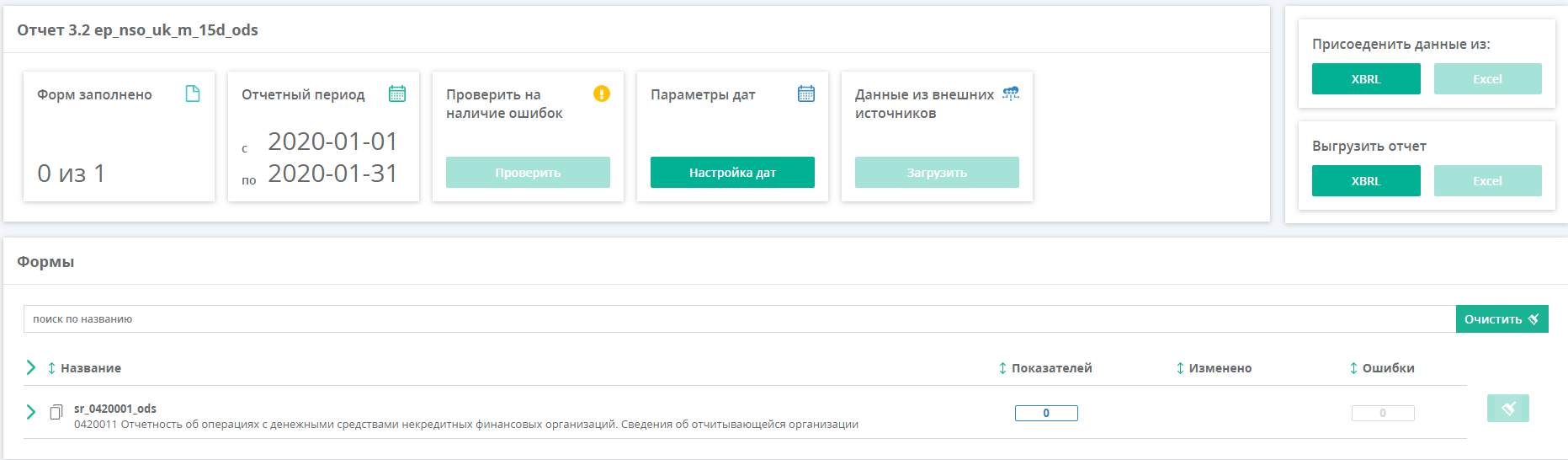
Разделы таблиц
| панель |
|---|
Для работы с таблицами необходимо опустится ниже и раскрыть таблицы по разделам |
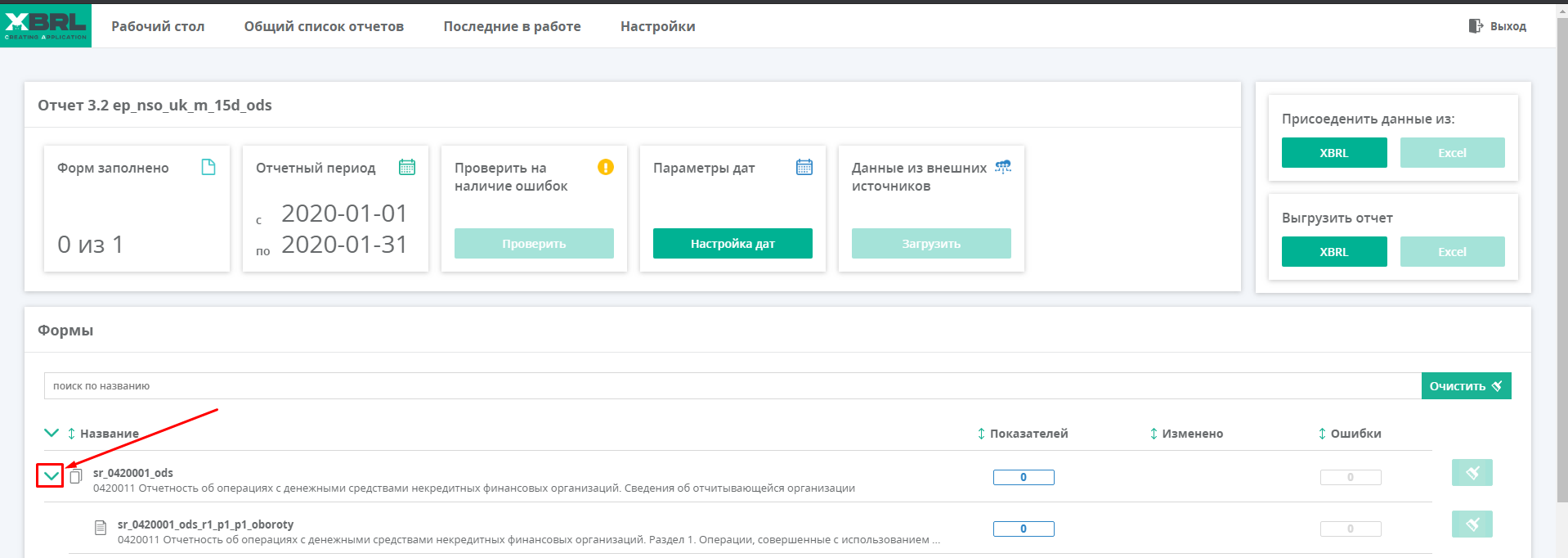
Переход к таблице
| панель |
|---|
Для перехода к таблице необходимо совершить «Click» |
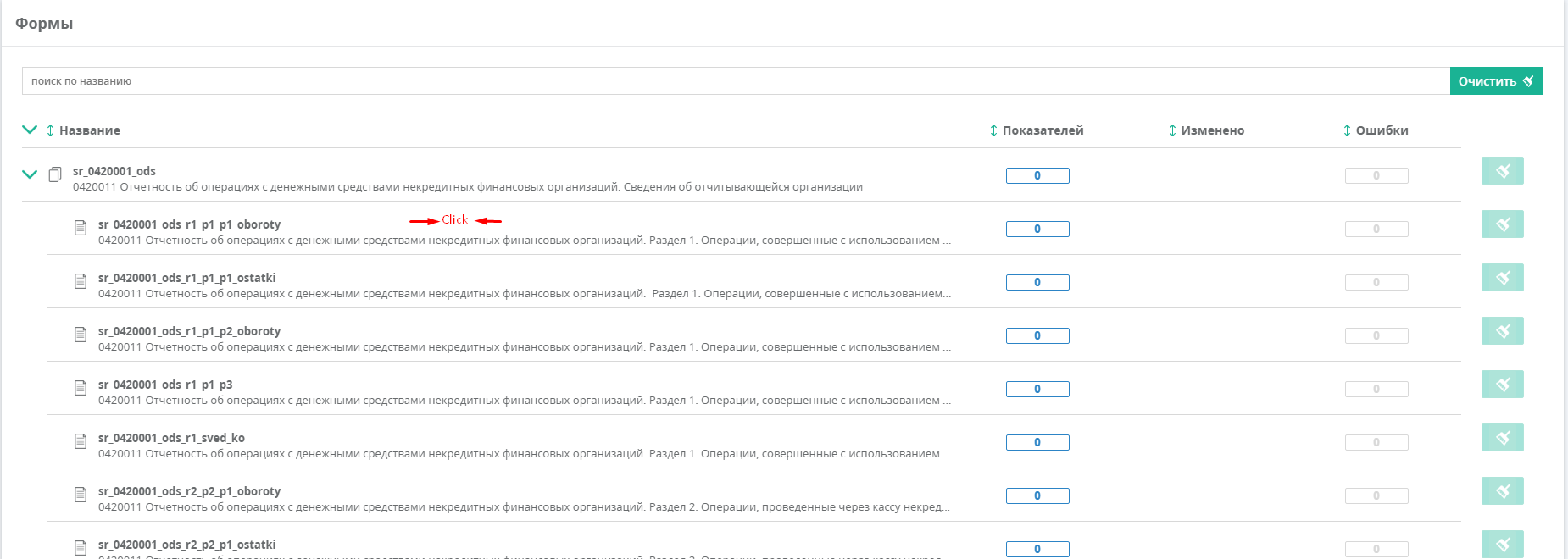
Таблица
| Подсказка |
|---|
Если отображаются замки |
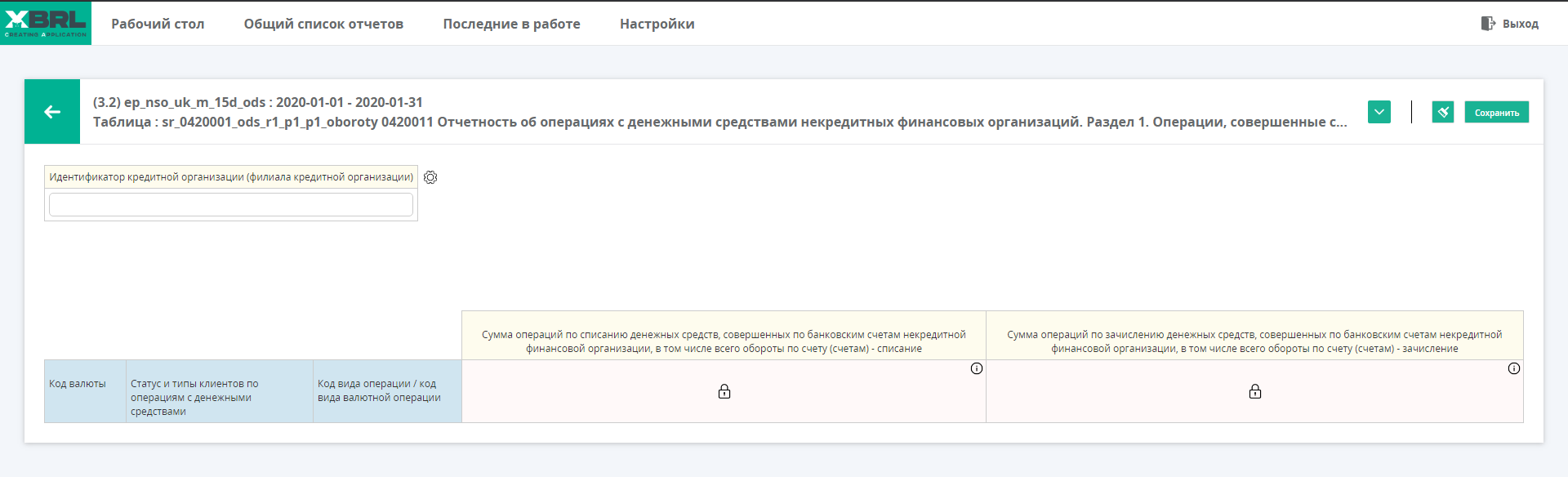
Идентификаторы
| панель |
|---|
Для создания идентификатора необходимо нажать на шестеренку |
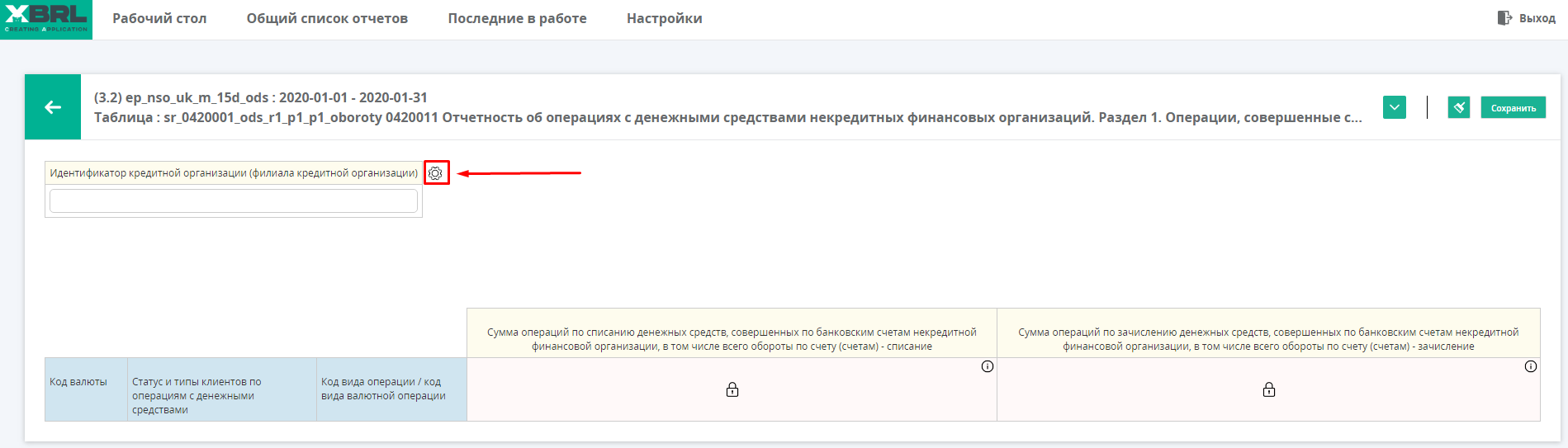
Новая ось
| панель |
|---|
Для создания новой оси «Z» необходимо нажать на кнопку «Новая ось Z» |
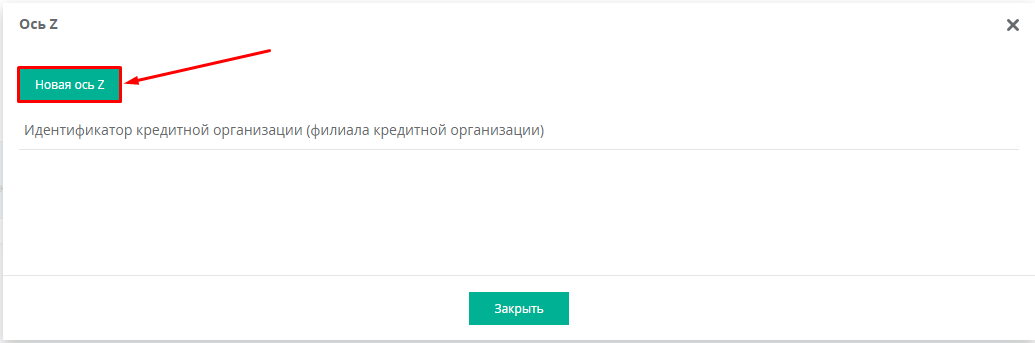
| панель | |||||
|---|---|---|---|---|---|
|
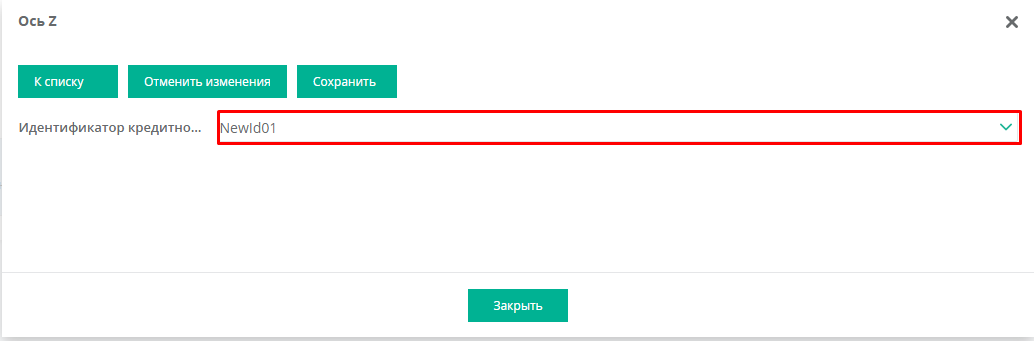 Image Modified
Image Modified
| панель |
|---|
Результат |
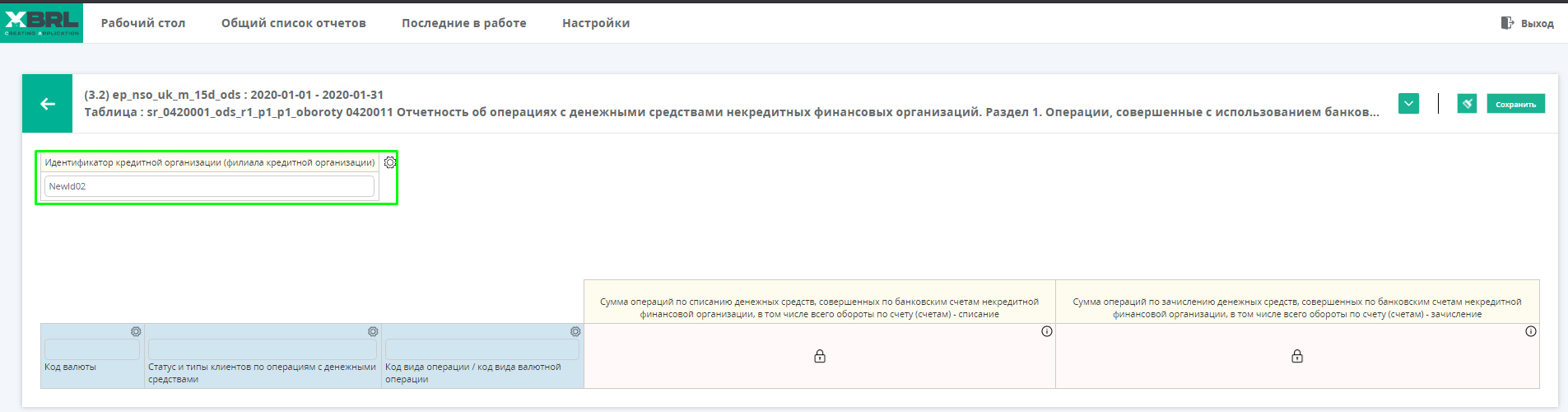 Image Added
Image Added
| панель | |||||
|---|---|---|---|---|---|
|
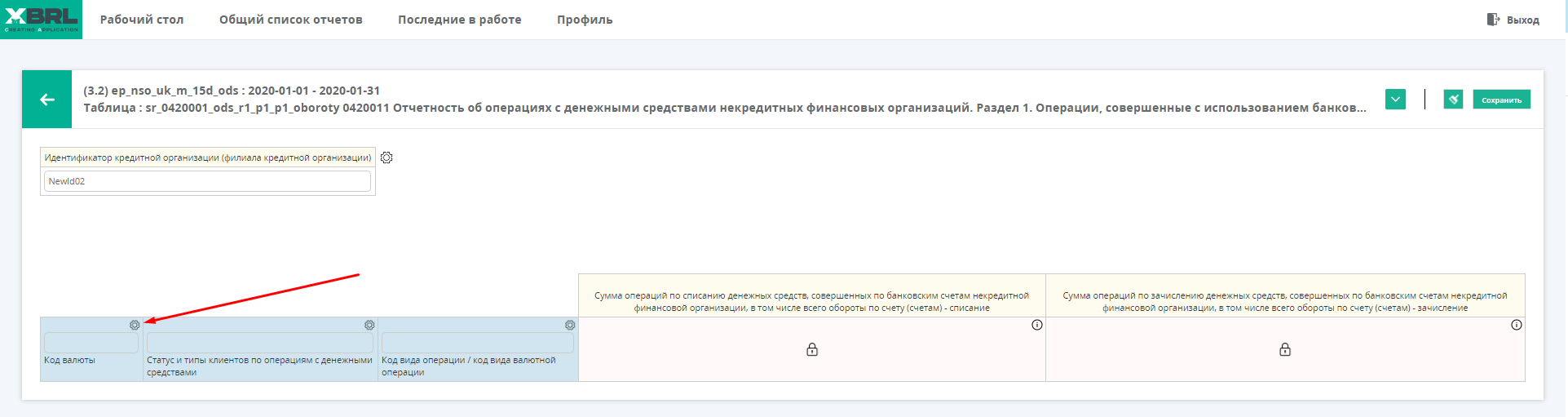 Image Added
Image Added
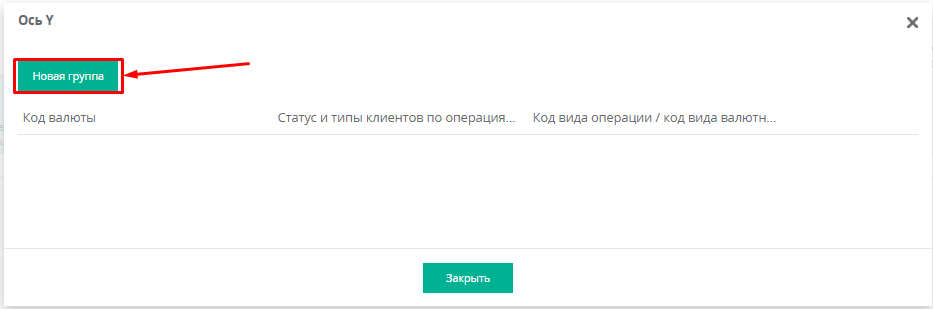 Image Added
Image Added
| панель |
|---|
|
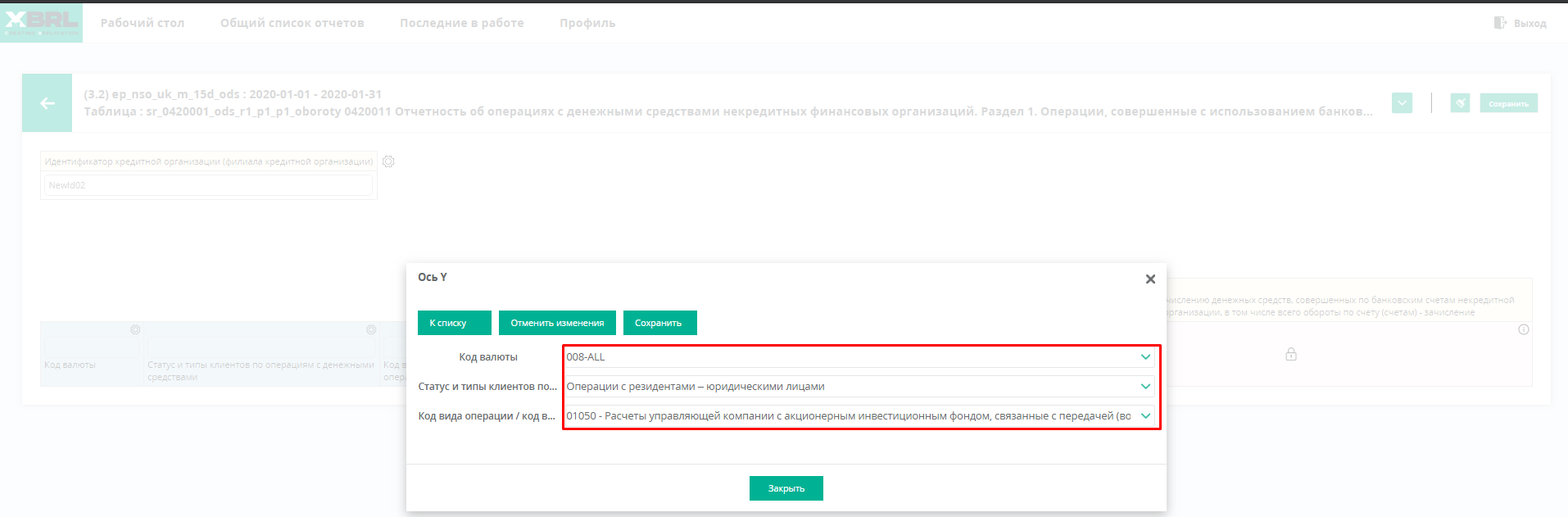 Image Added
Image Added
| панель |
|---|
Результат |
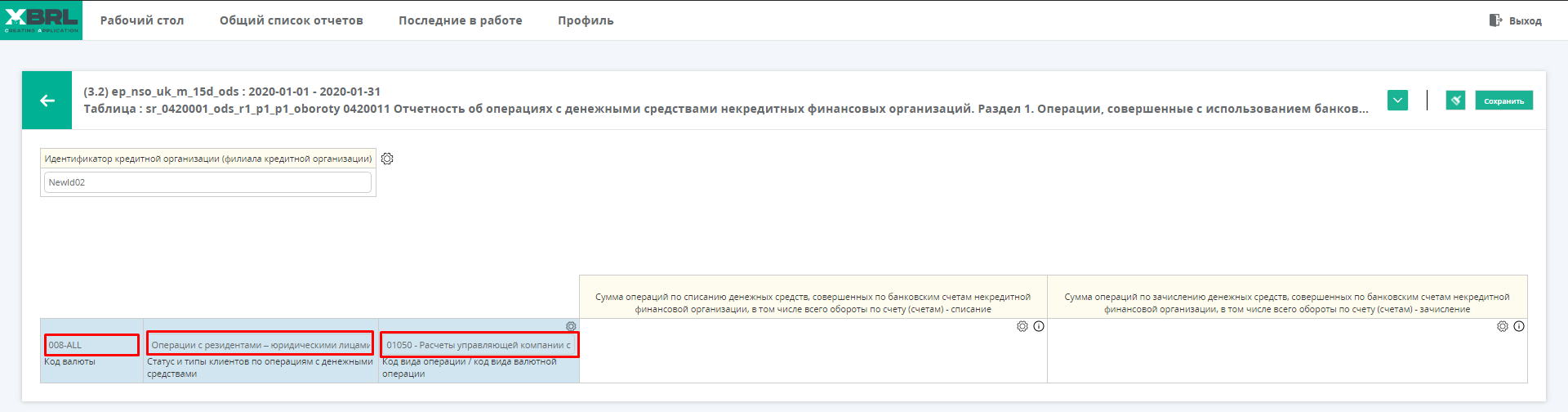 Image Added
Image Added
Факты
| Подсказка |
|---|
С информацией по настройке ячеек в таблице можно ознакомится в статье Настройка ячейки в таблице |
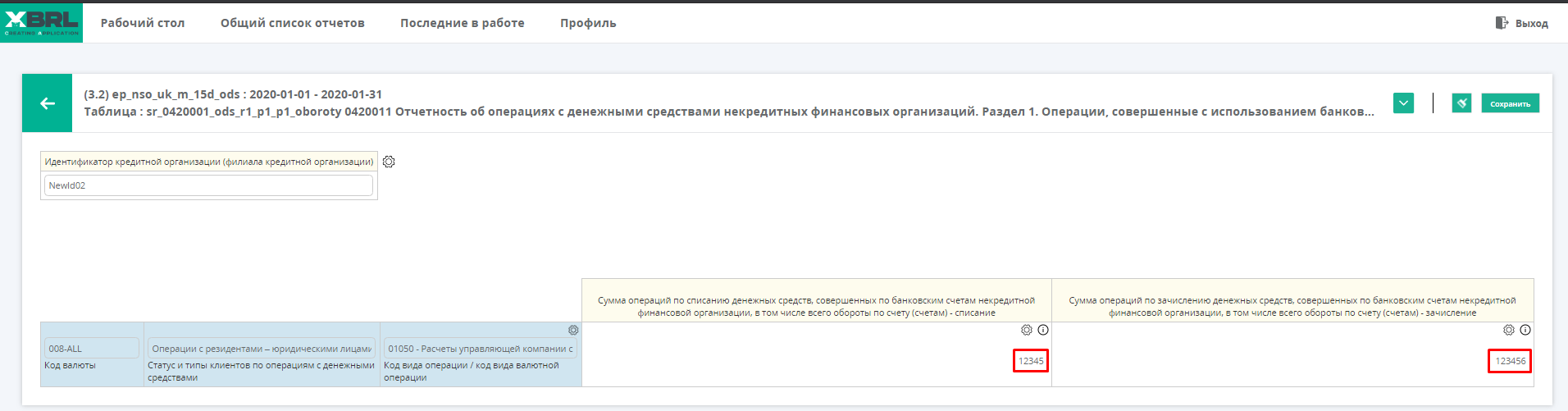 Image Added
Image Added
Сохранение фактов
| Предупреждение | ||
|---|---|---|
| ||
Если не нажать кнопку «Сохранить», то Ваши занесенные факты не будут сохранены. |
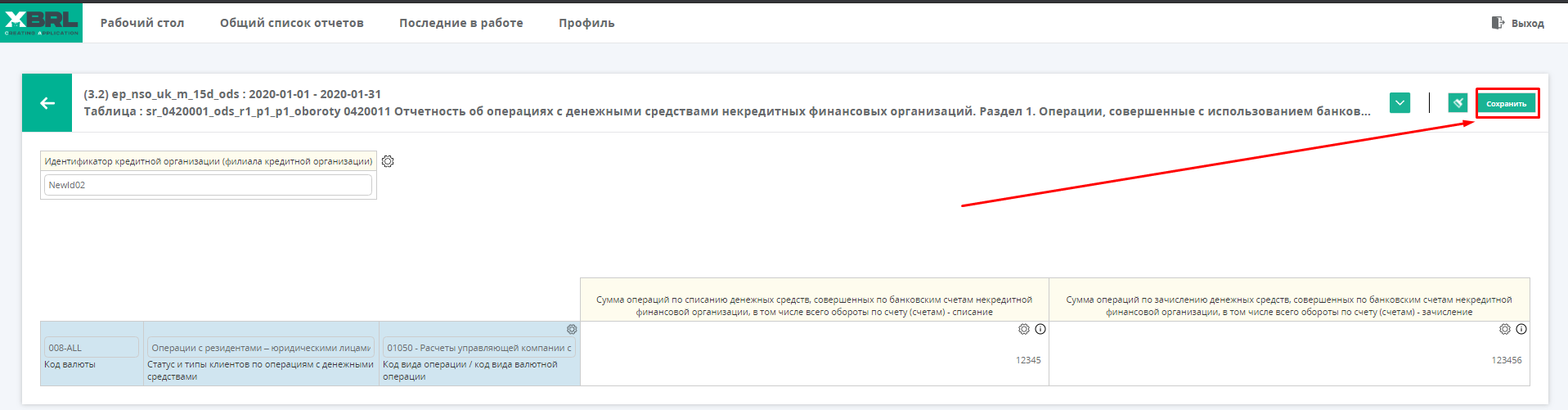 Image Added
Image Added
| Предупреждение | ||
|---|---|---|
| ||
Если вы забыли нажать на кнопку «Сохранить», и нажали на кнопку «назад» и
|
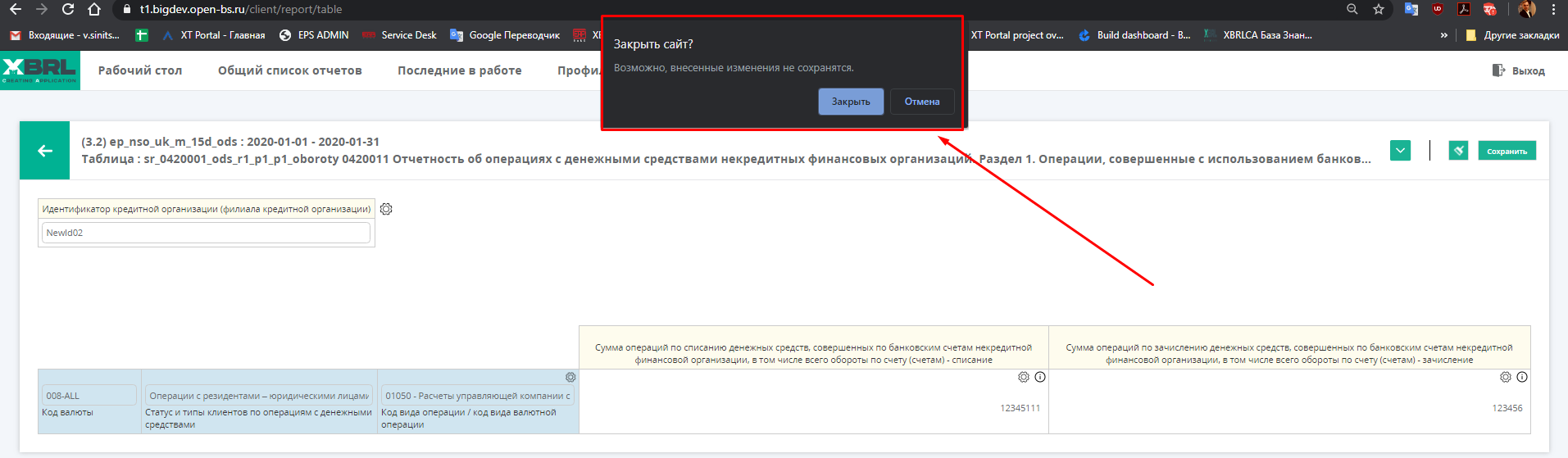 Image Added
Image Added
Валидация в разработке
Выгрузка XBRL
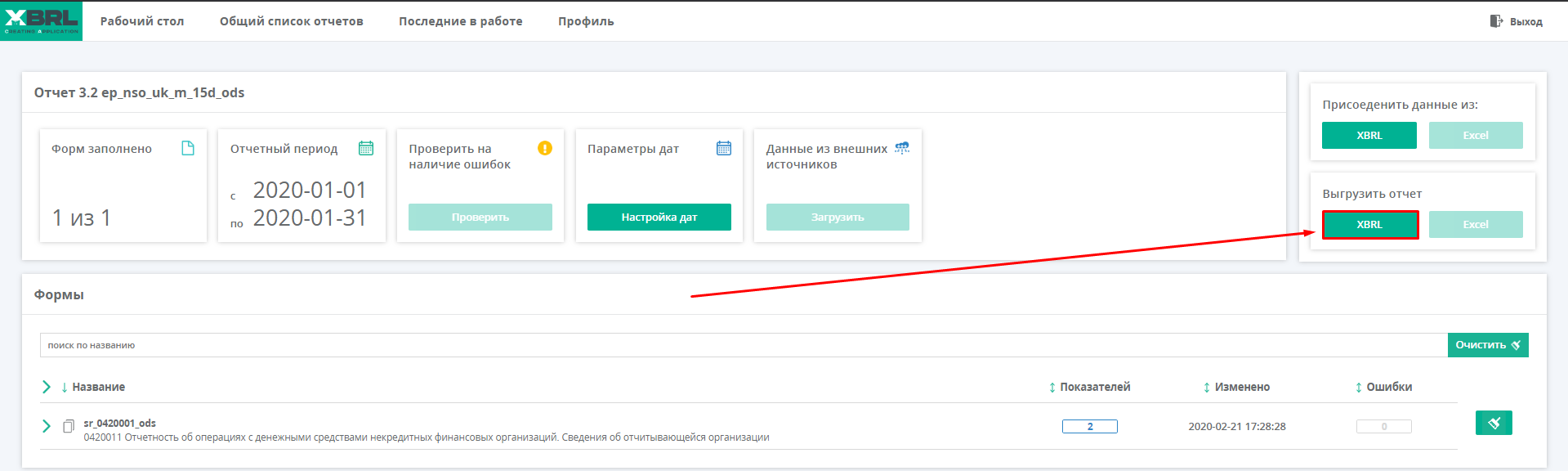 Image Added
Image Added